Video Trimming Software – How to Cut Large Video Files Easy
Working with large video files can be challenging. That is why robust video trimming software is a necessity when it comes to high-quality videos. Despite the ways to compress video files, many will result in the quality being reduced, and as a rule, it is best to avoid compressing videos multiple times. So, if you want to make large video files more manageable without compressing them or affecting their quality, the best option is to cut them. By cutting a video, you will be able to split a large video file into several smaller videos that are easier to handle.
Additionally, being able to cut large video files is essential if you want to create videos. The majority of videos consist of footage from multiple sources that are cut and joined together during the editing phase. Therefore, there are numerous benefits to knowing how to cut large video files. Let’s consider some of the most popular free tools for video trimming.
Popular Video Trimming Software
To cut your large video files, you’ll need video trimming software, which comes in a large variety, ranging from basic tools to crop videos to full-fledged video editors.
InVideo
InVideo offers you the tool where you can crop your video online for free. They do not charge you anything for the process and all you have to do is sign up with your email address. It gives you the opportunity to crop your video without losing its quality which is one of the best features. Your video remains the same quality and you can also fix the resolution according to your needs. It also offers you a way to crop your video with no watermark. The best part is that you don’t have to spend or purchase any premium in order to remove the watermark.
Shotcut
Shotcut is a free video editing software program available on Windows, Mac, and Linux. No limitations and hidden fees! Enjoy the fantastic features this high-quality video cutter provides you with:
- wide format support
- device and transport options (4K resolution, SDI, HDMI, webcam, JACK & Pulse audio, IP stream, X11 screen, etc.)
- sleek, intuitive interface
- unlimited undo and redo options
- various tutorials on video cutting, filter effects, preview performance, keyframes, adding text and audio, exporting, etc.

Gihosoft Free Video Cutter
As its name implies, the Gihosoft Free Video Cutter is a tool that specializes solely in cutting large and long video files – and nothing else. It is an easy-to-use video cutter that allows you to precisely mark the points where you want to split the video.
Considering how basic it is, the Gihosoft Free Video Cutter supports an impressive range of video formats (AVI, MPEG, VOB, WMV, MKV, FLC, and MP4, etc.). However, the encoding speed when exporting videos after they’re cut can be a little on the slow side.
Movavi Video Editor
As a powerful video editor, Movavi can comfortably cut videos as required. Its intuitive approach ensures that you can trim videos easily and split large video files into parts.
Within Movavi Video Editor, there are numerous other features to edit videos, and it supports all video formats practically. You can use hundreds of built-in presets to automatically encode videos in the best format and settings after cropping.
Bandicut
Enjoy a super-fast app for Windows supporting all popular video formats. Everybody can cope with this user-friendly video trimming software due to its intuitive interface and easy-to-follow steps. Keep original quality and convert the final result into any format with Bandicut!
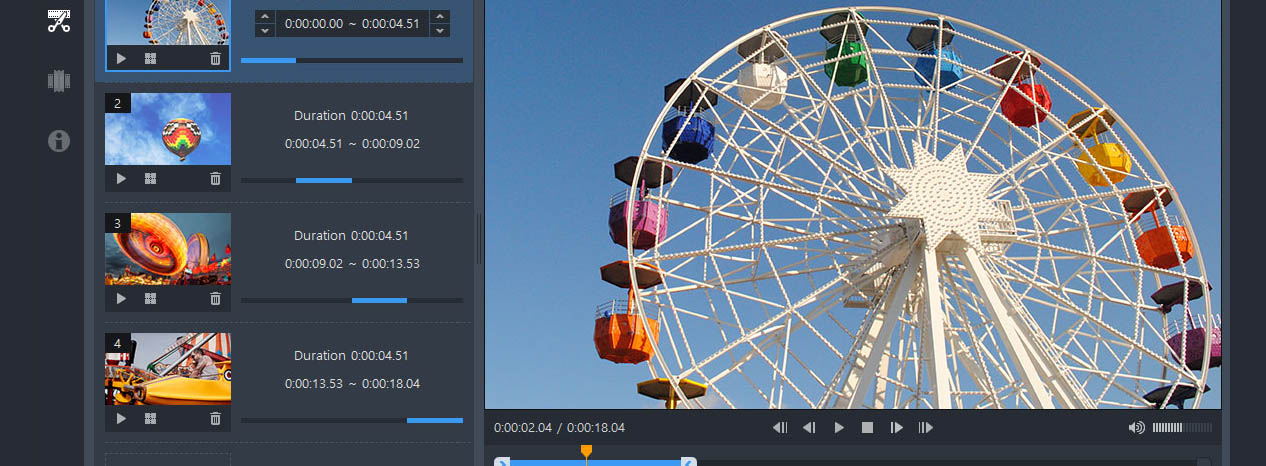
You can also remove unwanted parts of the video, split the video into multiple files, and extract audio from video to MP3. What makes Bandicut unique is that it allows users to upload the edited videos directly to YouTube or Vimeo by clicking the Upload button.
Nevertheless, the free version is limited, and free videos are watermarked.
ClipChamp
This tool offers you a flexible and fast video editing experience online. Upload files of any size and start working on them. Also, there is an opportunity to add video and audio from its stock library and share the final version on social media.
Suppose you don’t need video cropping for professional purposes. In that case, ClipChamp is the perfect solution, so you can try the free plan and edit five videos per month, which is enough for amateurs. The only thing you should remember is that your video output will be limited to a standard definition at 480p resolution.
VideoProc Video Trimming Software
With a simple interface, you can easily trim and cut any videos without quality loss. Just drag your video to VideoProc and select the part you want, then choose an output format and go! Want more editing features? VideoProc got you covered! You can also merge, split, crop, rotate, flip, slow down or speed up video, add watermark/subtitle effects, de-noise, de-shake, adjust brightness/aspect ratio, etc.
VideoProc also acts as a free online video/playlist downloader, screen, and webcam recorder, and a robust media converter to digitize videos, audios, DVDs to 420+ formats and devices, like MP4 HEVC/H.264, AVI, MOV, MKV, WebM, VOB, FLV, WMV, MP3, WAV, iPhone, Android, etc.
How about the speed? Processing videos with VideoProc is faster than most tools thanks to the full hardware acceleration tech, which can fully use your hardware resources to boost processing speed with low CPU usage.
iMovie
iMovie is undoubtedly a unique platform that lets your imagination flow. The users of iOS and macOS are lucky to use this app as they can try themselves in the role of video makers and create Hollywood-style trailers and stunning 4K-resolution movies.
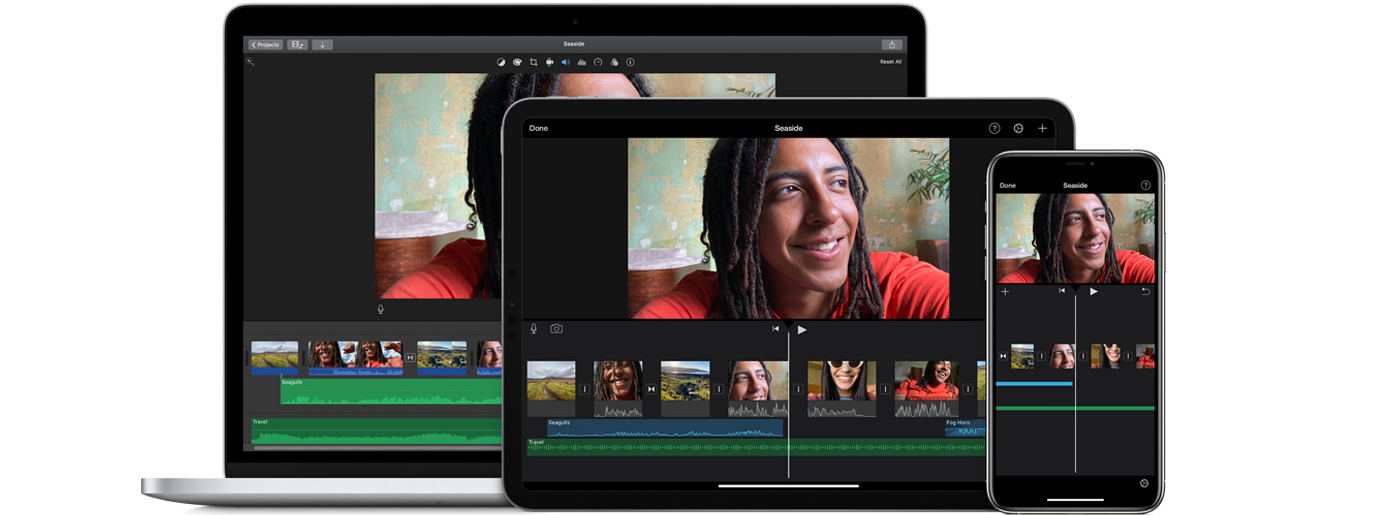
With this intuitive drag and drop video editor, you can cut any project, move necessary elements in a few minutes, and stay pleased with results. Also, you’re able to apply filters, soundtracks and add special effects for creating stunning cinema-quality films.
FlexClip Video Editor
FlexClip is a powerful video editing software that aims to make a professional editing experience available to everyone. With this software package, you can upload and edit your videos and photos fast and easily. Moreover, it provides you with opportunities to adjust colour balance, trim clips, and export your projects in different video formats without effort.
Whether you need to merge video, adjust images, change the aspect ratio, or add animations, effects, transitions, voiceover, and watermarks, we’ve got you covered. Also, it is possible to filter the video, cut it to the perfect length, and compress it to the needed size.
Make your video more engaging with dynamic text, logos, overlays, widgets, and other impressive elements. Browse the extensive catalogue of available templates to pick the template you like and get started!
Windows 10 Photos App
If you’re using Windows, 10 you can actually cut and trim videos with its built-in Photos app rather than install new software. Its functionality is relatively basic, so if you want to split a large video file into several smaller files, you’ll need to open the original file and trim and save each part individually – which can get tedious.

QuickTime Player
The QuickTime player built-in to MacOS (or downloadable on Windows) also provides a trim feature. While it is basic, it is easier to split large video files with it as you will open each trimmed video in a new window and go back to the original without having to open it up again.
VLC Media Player
Although not a video editor or cutter by trade, VLC Media Player is a top-rated media player that can act as a video cutter. Its interface to cut videos may not be the most polished, but it can get the job done in a pinch, and it does support a wide range of video formats.
How to Define What Video Cutter You Need
- Decide whether to work online or by using a desktop. If there is a short video to cut, it would be easier and faster to manage it online.
- Check what video format you need and whether a chosen video editor supports it.
- Think about some additional editing features. In case you want to add filters, text, or audio, you should define the appropriate tool.
How to Cut Large Video Files
Now that you’re aware of the various video trimming software options available, why not use them to cut one of your large video files? While each software has its specific method of cutting videos, there are a few general steps that you should take when handling large video files:
1. Determine the number of parts into which you will cut the video file
If you’re going to split a large video file into multiple parts, you should have a rough idea of how many parts you need to break it into. The best way to determine that is to look at the original video’s file size and the maximum file size that you want each part to be.
For example, if your video file size is 500 MB and you want each part to be a maximum of 100 MB, you need to split the video into 5 or 6 parts. It is generally better to estimate that you need to split it into more (i.e. in this example, 6), as dividing the file size in this way isn’t entirely accurate.
2. Identify appropriate points to split the video
Next, you should watch the video and identify appropriate points to split the video without interrupting the flow. The idea is to avoid cutting the video in the middle of a sentence or at a significant moment.
Ideally, if your video is naturally segmented somehow (i.e. chapters, subjects, or talking points), you can try to cut at a break between the segments. However, if it is not, you’ll need to find the next best thing.
In some cases, this will mean that you end up with parts that aren’t the same size – but overall, that usually is better than splitting the video at an inopportune moment.
3. Cut the video using the video trimming software
As mentioned, each software is slightly different, but most will require you to position markers of some kind denoting the ‘start’ and ‘end’ of the clip and then let you cut it accordingly. Some editors may let you mark and split the video independently and then trim or export clips as you see fit. AI short video creator tools have streamlined this process, automating the editing and assembly of clips with remarkable efficiency.
In either case, by the time you’re done with this step, your video should be in multiple parts.
4. Exporting and encoding the video
When it comes to exporting the video, you may or may not have limitations based on the software you’re using. Based on the available options, you should try to select an appropriate format (MP4 with H.264 is usually a good choice) and adjust the other settings accordingly.
As a rule, you should try to use the exact resolution and frame rate as the original video, as adjusting either setting could cause issues. Besides, another good practice to get into is to save the video using filenames that label it based on the sequence of its parts.
If you follow these steps, you will not only be able to cut large video files successfully, but you will also be able to do it optimally. By carefully considering the point at which you split videos, it will be less disruptive if you play the video parts one after the other.
Video Trimming Software – Final Words
As you can see, there are lots of options available in terms of video trimming software. Each of the ones listed above can capably act as a straightforward video cutter – and it is up to you which one to prefer.
Ultimately, it boils down to a question of whether you just want to cut and split videos into parts or edit them more thoroughly. Also, it’s essential to define whether you prefer using online-based platforms or video trimming software.
On top of that, if you ever decide to join the video parts, it will be less evident than previously cut. Suffice it to say; it is a simple yet effective way to cut large video files and create several smaller videos out of them.
Besides, if creating videos is your hobby and you’d like to make it the source of your income or you already have a company that produces video content, today it’s essential to launch a website in the form of a multifunctional site, portfolio, or blog. Please, have a look at the examples of video production templates able to present your services in a favorable light:
You can also like one of these posts:
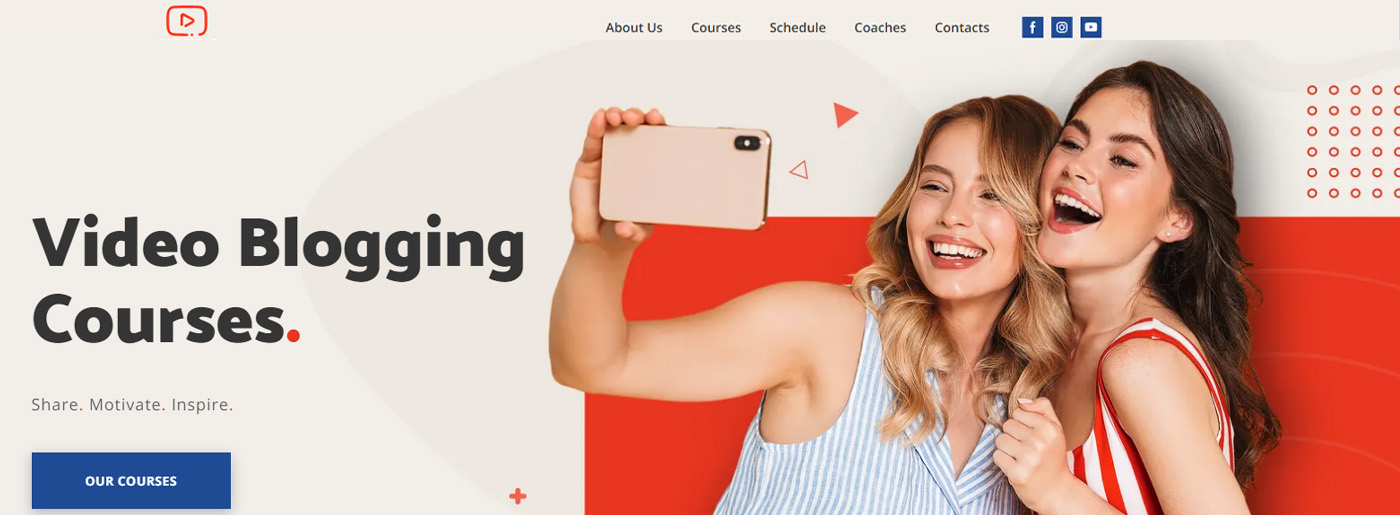
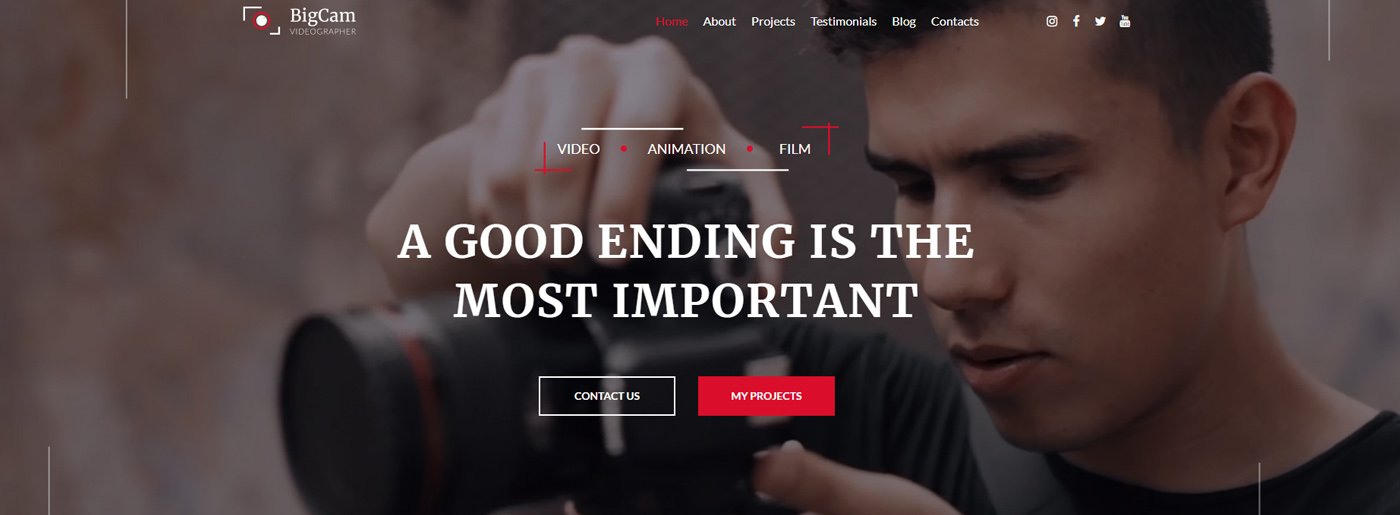
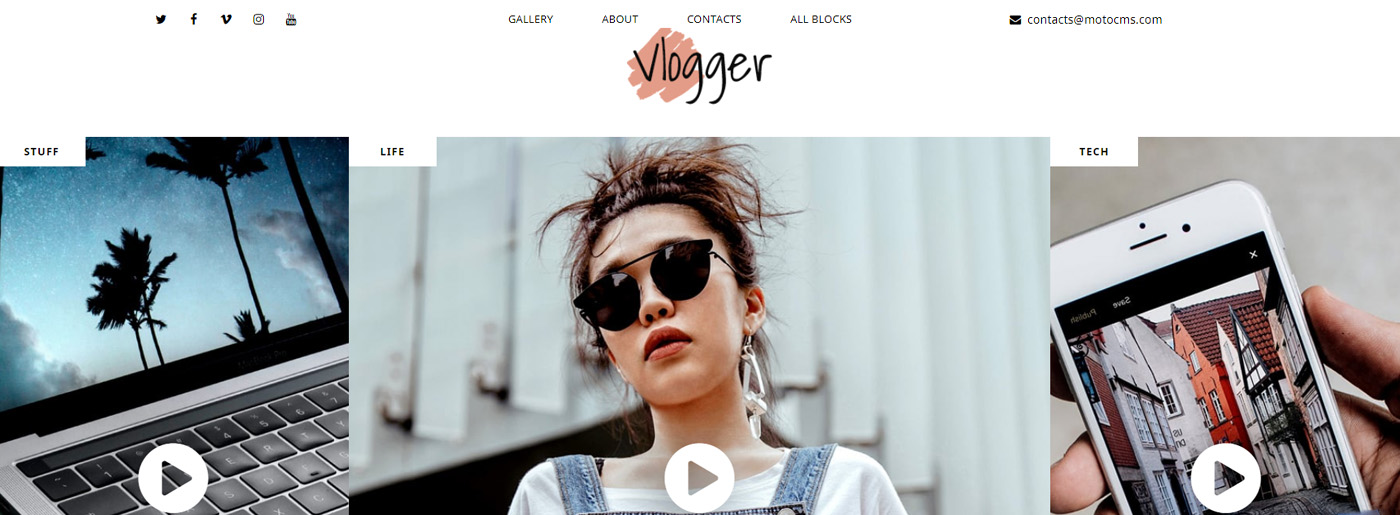

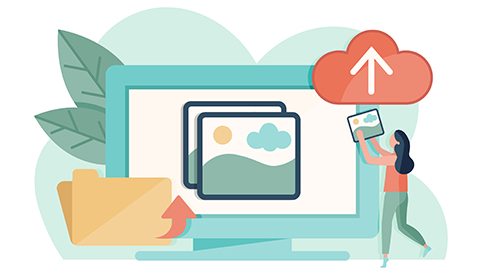
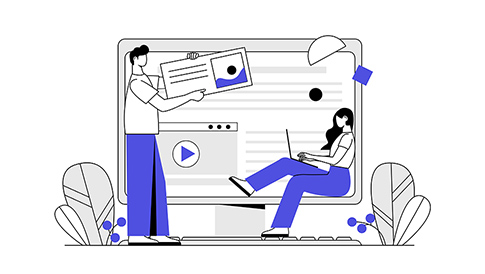

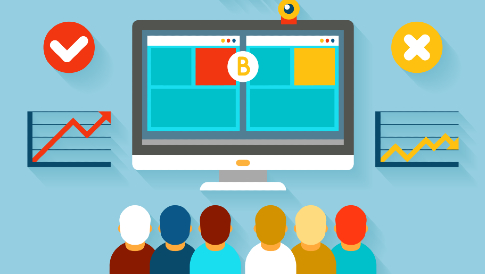
Leave a Reply