How to Edit Large Videos Easily and Fast – Desktop Video Editor or Online Sites?
You’re likely well aware of all the frustrations on how to edit large videos. The sluggish playback, random crashes, or other error issues can destroy project files. But do you know why editing large videos can be so challenging?
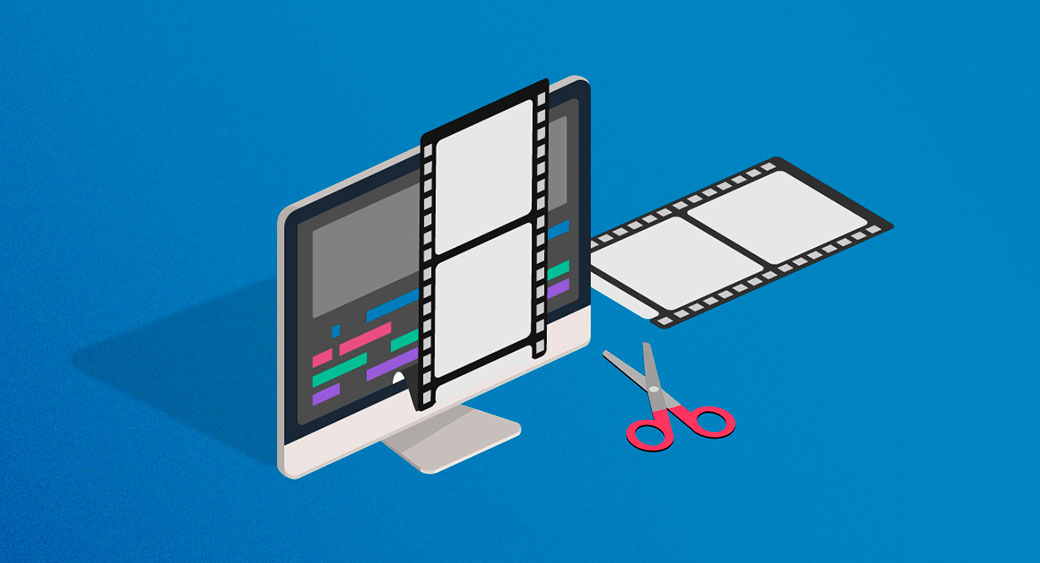
With the rapid development of the photography and filmmaking, there is increasingly new camera metadata appearing for the better viewing experience, like 8K/4K, 12-bit color space, 4:4:4 Chroma subsampling, HDR (high dynamic range) and more. That’s why video files become more and more massive.
Therefore, they quickly use a significant number of system resources and easily freeze your computer (if your machine is not a robust workstation), which would dramatically slow down your workflow.
If you are an editing beginner and don’t have your beast, you have come to the right place. After weighing the merits and demerits among those “best video editing software” for beginners, it is recommended to take desktop video editing software and online video editing site into consideration.
How to Edit Large Videos by using Desktop Software
Most popular online video converting and editing sites set limitations for the uploaded video file size and the output video quality. Hence, for editing large videos, desktop video editing software like VideoProc would be easier, faster, and more stable. The following are some simple video editors to meet your daily editing needs.
VideoProc – Great Software to Edit Large Videos
VideoProc is an all-rounder video editing software with the ability (full hardware acceleration) to work with large video files. The real benefit of VideoProc’s hardware encoding is that it dramatically takes offloads on your CPU by enabling your graphics card, allowing for 47x faster in file conversion and more efficient renders with video editing. Plus, it possesses tons of impressive editing features that help you create your story with ease. The following is a brief rundown of VideoProc’s features.
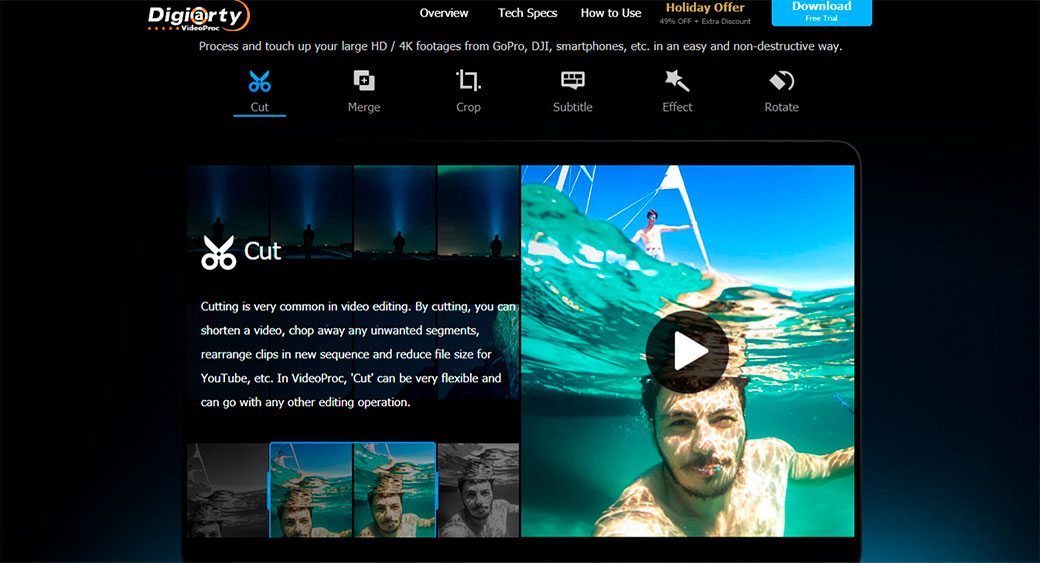
Intuitive interface. Unlike some professional or advanced video editing software that might have misleading UI design, VideoProc is well-designed in its interface that requires less training to use.
There are not many options piled up on the main screen, and users can have a clear vision and access to any feature with ease.
How to Edit Large Videos Using VideoProc
The last section runs you through an overview of VideoProc. And the steps below will tell you how to create a movie using VideoProc.
Step 1. Free Download Videoproc to Your Computer
Free download VideoProc that works with both Windows OS and macOS on your computer at the get-go. And install the software following the screen instructions.
Step 2. Import Footages and Choose Output Format
Launch VideoProc once the installation is complete. Select Video at the main screen, and you will get in video processing panel. You can click on the +Video or +Video Folders button to import large videos or drag and drop videos from File Explorer (Windows OS) or Finder (macOS) to load source videos. Then select an output format for your Video before editing.
Don’t forget to enable the hardware encoding feature before editing. Simply place a check in the box of Nvidia/Intel/AMD and click Option to check your graphics card. And VideoProc will automatically enable your graphics card if your GPU is supported.
Step 3. Create Your Stories With Editing Tools
In addition to the basic editing tools as previously described, there is a toolbox that has a dozen editing features, including video stabilization, background noise removal, lens correction GIF/MKV maker, and others.
Step 4. Render footages and Export
Once everything is OK, click on RUN at the bottom right corner of the window to start the rendering process. With the help of full GPU encoding, you can get an output video in a short time, even working with large video files.
After that, you can transfer the videos to mobile phones, tablets, social media platforms, or online storage services.
As a video editor, I think VideoProc needs to add features like adding background music to Video, add keyframes, etc. On the other side, it can be a good mate to professional video editors by directly downloading videos, audios, playlists from 1000+ sites for offline watching, converting your footages to popular formats to be compatible with all software and platforms, such as MP4, AVI, FLV, WMV, MOV, MKV, VOB, WebM, etc. Recording screen and webcam in 3 modes for uploading tutorials, reviews, gameplays on YouTube. Overall, it’s a one-stop video processing tool for Windows and Mac users.
Shortcut
The Shortcut is a well-known open-source video editor for Windows, Mac, and Linux with different languages. Although it is a freeware, it nearly covers all the necessary video editing features for making a stunning video. You can not only do all the basic video editings, such as cut, merge, crop, rotate, split, control speed, but also edit like a pro to add keyframes, filters, transitions, 3D titles, and texts, etc. Another thing I love about Shortcut is that it has rich output format choices, just like Adobe Premiere Pro. It easy to use? Well, if you have no experience in editing videos, it may still be a little hard for you.
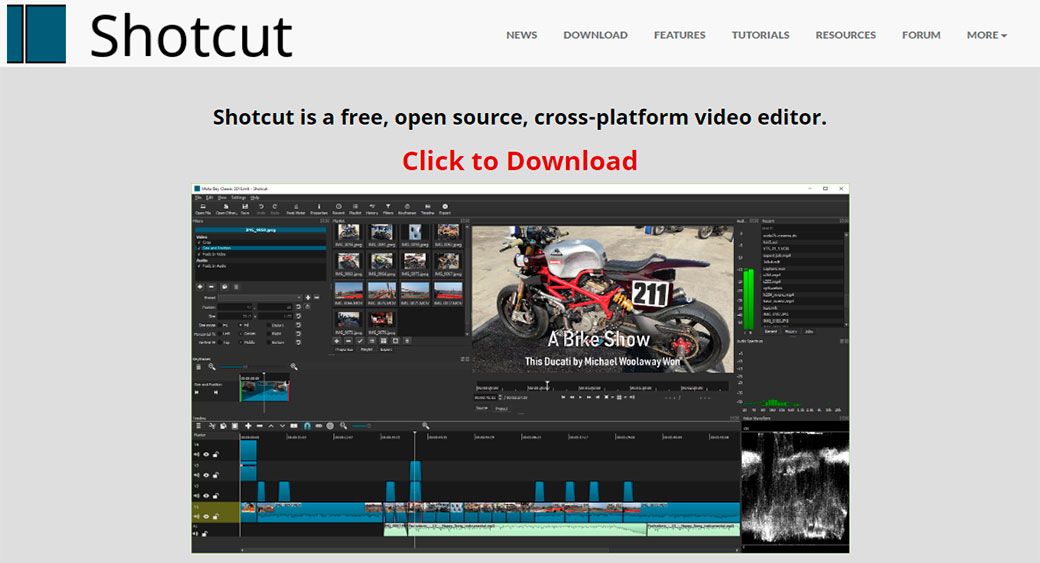
iMovie
iMovie is a simple, light-weight, and well-organized free video editor for Mac users. What makes it different from Shortcut is that it can process large 4K videos, especially those 4K HEVC 60fps videos you shot with iPhone, iPad. Plus, if you are a beginner, you can make full use of the qualified and free templates, storyboards, and themes to quickly create a story for sharing with friends or uploading on social sites without an annoying watermark. If you a pro and wants to create some stunning videos, you can try the Green screen feature to change your video background.
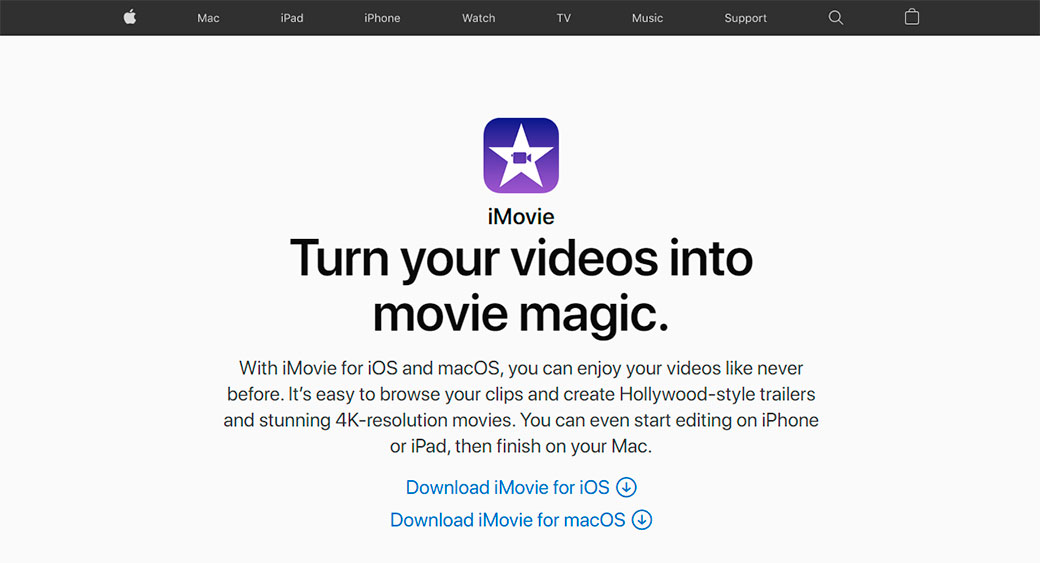
But there are some drawbacks of iMovie, such as it is not compatible with Windows, and it can not process videos in MKV format.
How to Edit Large Videos by Using Online Sites
If you do not want to install software on your PC or Mac, you can try some online video editing suites, such as Clipchamp, Kapwing, Animoto free video maker. Let’s see what is best for you.
Clipchamp
Clipchamp lets you cut, trim, merge, rotate, adjust speed, add audio tracks, and filters to quickly create a video in your style. Moreover, if you need to create ad video displaying on Facebook, Clipchamp offers you a wide range of templates and preset settings to get started easily. If you are confused about the aspect ratio, Clipchamp provides sweet and quite informative explanations for different occasions, such as 1: 1 for Instagram, 16: 9 for YouTube, etc.
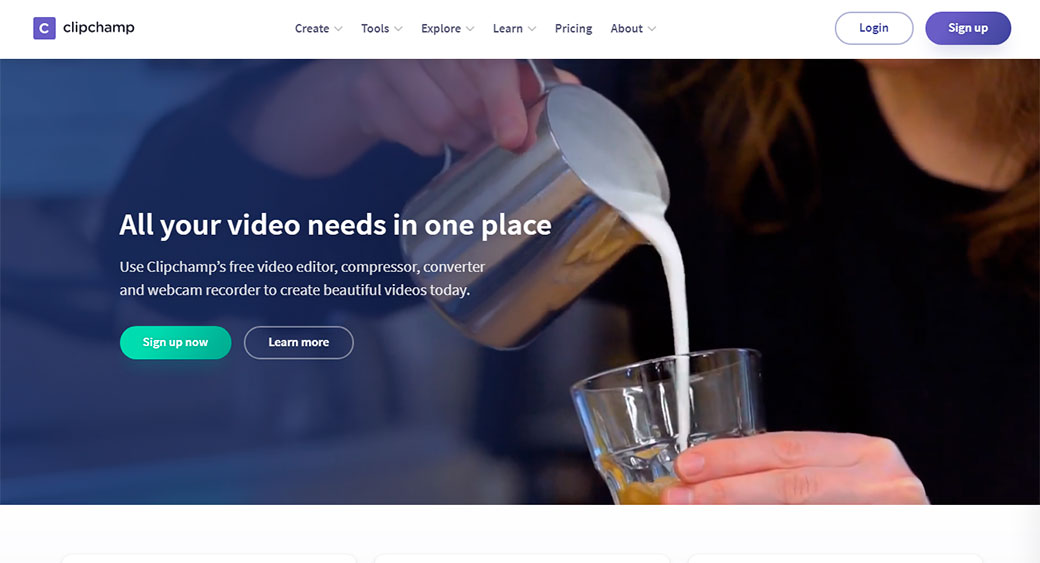
However, there are some things that Clipchamp can do better; for example, uploading a large video is slow; the maximum output resolution is 480p. If you want to export Video with 720p or 1080p quality, you have to upgrade to the paid version.
Kapwing
Kapwing is an online platform for creating videos, images, and GIFs. Unlike most online video editing sites, Kapwing does not require you to sign up for enjoying the free service, and it will not auto-add a watermark in your output video. Take a look inside, Kapwing offers fewer video editing options than Clipchamp. With Kapwing, you can add text in various styles, add images, subtitles, and audios, shapes. But that’s it. It is a little too basic to creating a stunning video.
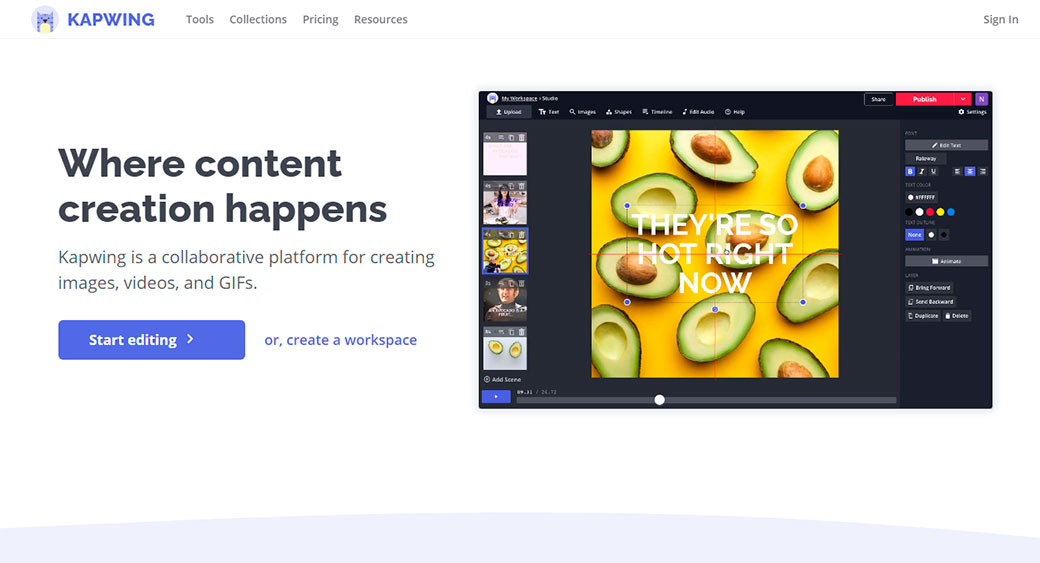
You need to notice that Kapwing only allows users to free edit those videos for under 7 minutes and less than 250MB file size.
WeVideo
One of the biggest advantages of WeVideo is that it offers users plenty of free templates and transitions for videos, images, and audio tracks. To quickly create a video, you can select a free template, load it, add text and transitions, and click Finish to export your videos. Note you can only export the Video in SD quality with 1:1 or 16:9 or 9: 16 ratio. WeVideo does not have too much complicated settings. Even beginners can quickly get started with.
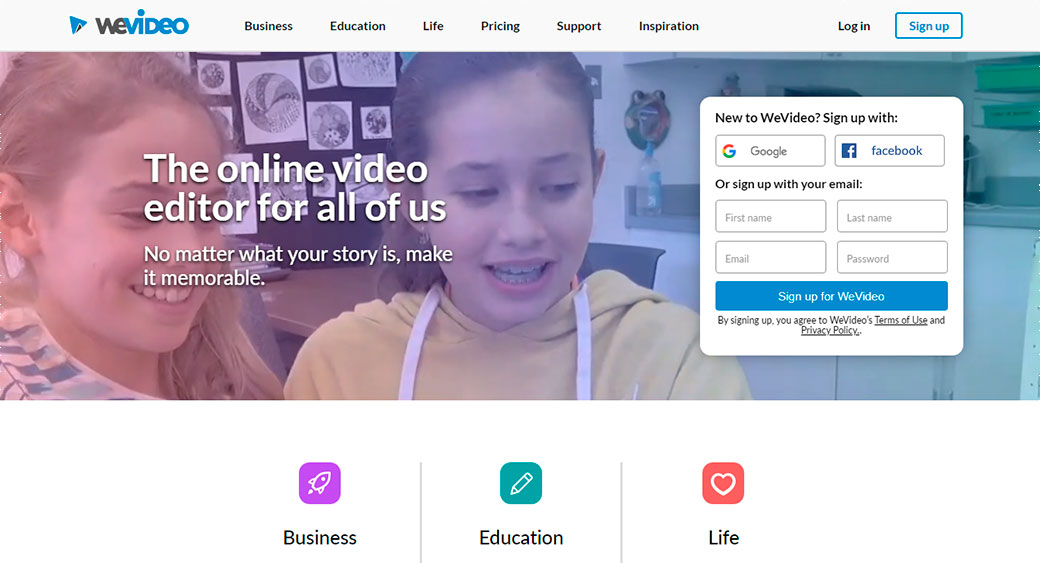
But if you want to export the Video with 720p or higher quality with no watermark, you have to upgrade to the paid version.
How to Edit Large Videos – Concluding Words
If you want to edit large videos, desktop video editing software is the better choice. However, if you just want to simply process small videos, try the above sites we picked for you.
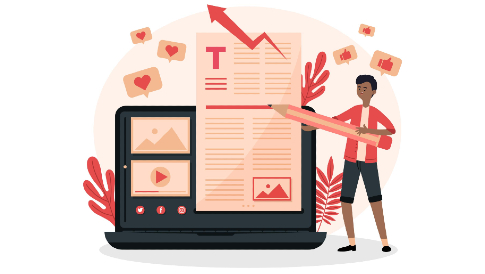
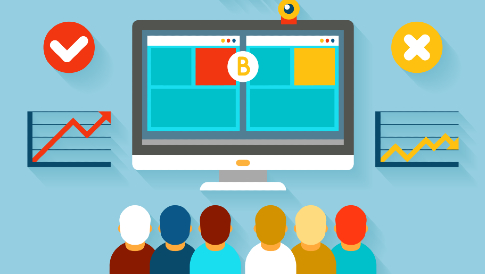
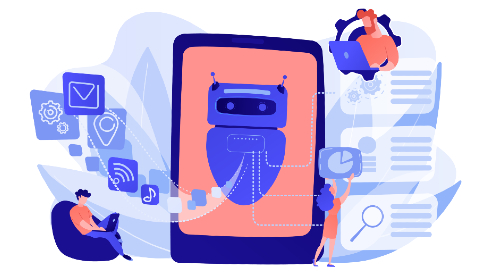

Do you mind if I quote a few of your posts as long as I provide credit and sources back to your site? My website is in the exact
the same area of interest as yours and my users would certainly benefit from some of the information you provide here.
Please let me know if this alright with you. Thanks a
lot!